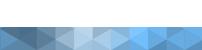
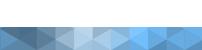
| Категории раздела |
|
Мои статьи
[25]
|
|
Прохождения
[12]
В этой категории собраны прохождения различных игр, которые могут вам помочь при затруднении на каких-либо этапах.
|
|
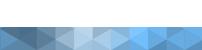
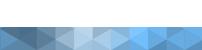
| Статистика |

Всего: 1 Гостей: 1 Пользователей: 0 |
?endif?>
|
секреты наших телефонов 2
Смартфоны Symbian: Маленькие хитрости часть I
Появление этого раздела в журнале продиктовано тем фактом, что смартфоны – не просто мобильные телефоны, а по сути – маленькие, но полноценные компьютеры. А значит, возможностей по их использованию на порядок больше по сравнению с обычными "трубками". Соответственно, и количество неочевидных вещей, а так же путей решения проблем – тоже намного больше. Цель этого раздела – как раз пролить свет на неоднозначные или непонятные моменты, поделиться опытом использования Смартфонов, а так же рассмотреть наиболее часто возникающие у пользователей проблемы и способы их решения. Данный цикл статей, я думаю, будет полезен и новичкамсмартфонов владельцам, так и пользователям с опытом (может чего полезного и для себя найдут)1. И начну я, пожалуй, с краткого обзора – что из себя представляет смартфон с пользовательской точки зрения. Помня о том, что смартфон – это компьютер, можно смело утверждать, что в нем установлена полноценная операционная система (ОС) – в моих статьях я буду писать о Symbian (есть еще смартфоны на базе Mobile Microsoft Windows, Palm OS или даже Linux, но это не моя епархия J). Неотъемлемой частью ОС является файловая система и у наших смартфонов она достаточно развитая – есть деление на диски (например, С,D,Z), папки и файлы – о ней чуть позже. Хочу отметить, что в нашей ОС есть полноценный буфер обмена, которым можно пользоваться по аналогии с Windows’овским. Для нашей ОС написана масса программного обеспечения (ПО) и это, по сути, главное отличие от обычных телефонов – мы можем расширять возможности смартфона довольно широко и ограничены только аппаратными возможностями! Другие ключевые параметры любого смартфона – процессор, общая (основная) память, возможность подключения внешних карт памяти и возможности по взаимодействию с другими устройствами (беспроводные и при помощи кабеля). От процессора зависит общее быстродействие смартфона. Количество общей (основной) памяти – определяет сколько программ вы сможете запустить одновременно (при этом надо помнить, что данные записной книги, календаря и т.п. тоже хранятся, как правило, в основной). Наличие карты памяти позволяет сильно разгрузить основную память за счет хранения "тяжелых" файлов (картинки, видео, звук, программы) на ней. Возможности по взаимодействию смартфона с другими аппаратами определяют гибкость передачи данных, формирования резервных копий и т.п. Как правило современными смартфонами поддерживаются ИК, BlueTooth, кабельное соединение с компьютером, на подходе поддержка WiFi, не надо забывать так же и про возможность копирования файлов непосредственно на карту памяти с компьютера посредством кардридера. 2. Файловая система (ФС) смартфона – особенности: несмотря на то, что производителем, как правило, заблокирована возможность полноценного использования файловой структуры, написана масса программ файлменеджеров, которые позволяют в привычном "проводниковом" виде просматривать диски/папки и выполнять основные файловые операции (копирование, перемещение, удаление, поиск, работа с атрибутами). Такие возможности довольно часто нужны при поиске, чистке какихто остатков удаленных программ, переносе программ с карты памяти в общую память (или наоборот). Структура ФС довольно сильно похожа на обычную компьютерную, но есть ряд отличий: всегда присутствуют как минимум 3 диска у смартфонов без карт памяти (C,D,Z) и 4 диска у смартфонов с картами памяти (С,D,E,Z).С Общая память, в которой располагаются системные данные, рабочие настройки стандартных программ и системные данные, типа записной книжки контактов, календаря, заметок и т.п. содержит ряд стандартных папок, с которыми смартфон активно работает (например Nokia,System). Совершать какиелибо файловые операции на этом диске можно только абсолютно четко понимая что и для чего вы делаете, иначе рискуете угробить ОС вашего смартфона, что приведет к необходимости резета (от слова Reset сброс к заводским настройкам, будет описан далее) смартфона или даже его перепрошивке в сервисцентре.D Некий аналог компьютерной оперативной памяти и одновременно раздела для временных файлов. В любом случае ничего никогда вручную на этом диске удалять не стоит!E Как правило, файловая система установленной карты памяти. Смартфон по аналогии с диском С так же создает на ней ряд стандартных папок, которые используются, к примеру, Галереей, Плеером. Если вы будете работать с картой на компьютере, не стоит удалять или переименовывать стандартные папки – в этом случае смартфон не сможет понять где что расположено.Z Специальный диск. Позволяет в режиме "толькочтение" просматривать содержимое прошивки – т.е. того набора программ и файлов (например, картинок и звуков), который производитель намертво зашил в микросхему и которые всегда будут доступны вам для использования. Удалить оттуда ничего нельзя. После резета Вам будет доступно только то, что присутствует на этом диске.3. В любом смартфоне присутствует ряд кнопок, стандартных для оного, но отсутствующих в обычных аппаратах. Новичкам иногда довольно непросто привыкнуть что для чего. Подробнее о них:Клавиша С удалить текущий элемент (группу элементов) – аналог компьютерной кнопки BACKSPASE. Для списков, текста (включая выделение) – удаляем, например, в списке контактов или в списке SMS –текущий, на котором стоит курсор. В поле ввода текста удаляем символ в обычном режиме или выделенный текст, если есть выделение.Клавиша ABC или Карандаш четыре основных режима: 1. В различных списках, удерживая эту кнопку и пользуясь джойстиком «ВВЕРХ»/«ВНИЗ» можно отмечать несколько элементов (для последующего удаления, к примеру) – компьютерный пример: в отметка нескольких файлов при помощи удержания клавиши «SHIFT»+«курсоры» в списке файлов. 2. В режиме ввода текста позволяет при ее удержании + джойстик выделять текст (джойстик «ВВЕРХ»/«ВНИЗ» строки целиком, «ВПРАВО»/«ВЛЕВО» посимвольно) по аналогии с выделением текста на компьютере мышкой (или удерживаемой «SHIFT»+«курсоры»).3. В режиме ввода текста, однократное ее нажатие, вызывает специальное меню, в котором можно выбрать язык ввода, включить/выключить словарь, переключить режимы работы с текстом и т.п.4. После выполнения п.2 (выделения текста) – можно быстро и просто скопировать выделение в системный буфер обмена. Для этого надо нажать и удерживать эту кнопку, пока не появится соответствующие подписи у функциональных клавиш («Копировать» и «Вставить», если в буфере уже чтото есть). Копирование и вставка с помощью буфера обмена поддерживается во всех полях, поддерживающих работу с текстом – т.е. вы можете быстро, например, копировать телефон из записной книги в SMS, заметки и т.д.Системная кнопка – Данная кнопка работает в стандартном режиме (если не переназначено сторонними программами) в двух режимах:1. При ее однократном нажатии вы всегда попадете на «рабочий стол» смартфона (компьютерный аналог – «WIN+D»). При повторном нажатии – в главное меню (компьютерный аналог – «WIN»).2. При длительном удержании – мы получаем возможность просмотреть список запущенных в данный момент времени программ и переключиться на нужную нам (либо принудительно закрыть какуюлибо, поставив на нее курсор и нажав «С») – ближайший компьютерный аналог: «Удерживание ALT»+«TAB».Кнопка выключения питания – упомяну и эту кнопку, т.к. многие не знают о еще двух ее режимах (у всех Nokiaтелефонов точно, даже у совсем старых моделях, в других – как повезет). Кроме основного действия (выключения смартфона), с помощью этой кнопки можно дополнительно:1. Переключать профили. Достаточно в режиме ожидания аппарата однократно нажать на нее. Вам будет представлен список доступных профилей. Далее, ей же (нажимая кратко) можно выбрать из списка нужный нам профиль – курсор будет скакать по профилям в цикле. После установки курсора на нужный нам профиль, активируем его длительным нажатием на нашу кнопку – очень удобно! 2. Зажечь подсветку при заблокированной клавиатуре смартфона (он не реагирует на другие кнопки, пока блок не будет снят). Достаточно в таком режиме однократно нажать на нее и подсветка загорится на какоето время.4. Теперь можно поговорить о важном процессе при использовании любого смартфона – установки дополнительного ПО. В целом, этот процесс мало отличается от установки ПО на компьютер, но есть несколько особенностей. Очень кратко – ПО для наших смартфонов бывает двух видов: «родное» и «JAVA». Родные программы для ОС поставляются в файлах с расширением «.SIS», JAVAфайлы имеют расширение «.JAR» («.JAR» идут обычно в паре с файлами «.JAD», которые нашим смартфонам не обязателены). В старых моделях JAVAпрограммы устанавливаются в соответствующем разделе, в современных смартфонах – одинаково с SIS. Сама установка выполняться может либо с компьютера, к которому подключен смартфон при помощи программы PC Suite, либо на самом смартфоне, на который предварительно дистрибутив (файл) передан любым доступным нам способом (в этом случае он будет либо во «Входящих», если переслали беспроводным соединением, либо на карте памяти, если записали непосредственно на карту). В общем случае – у смартфона должно быть примерно в 1.5 (а лучше в 2) раза больше свободной основной памяти, чем размер устанавливаемого файла. В случае установки непосредственно на смартфоне, надо помнить еще о двух моментах. Вопервых: некоторые программы корректно устанавливаются только если язык интерфейса смартфона – АНГЛИЙСКИЙ (если установка не прошла, переведите язык интерфейса в английский – потребуется перезагрузка – и попробуйте еще раз) – далее, как правило, работают и в русской языке нормально. Вовторых: не все программы, к сожалению, корректно работают после установки на карту памяти – в этом случае удалите их и попробуйте установить в основную (но помните про то, что ее размер уменьшится). Если программа при установке пишет, что версия несовместима – поищите более новую версию этой программы. Текущее состояние памяти (основной и на карте), что и куда установлено можно в приложении «Диспетчер», оттуда же программы и удаляются. При удалении некоторых программ, после них остается мусор – его можно почистить вручную, удалив с помощью файлменеджера папку с остатками программы, а можно воспользоваться специальной утилитой (типа APPMAN).
5. В любом современном телефоне есть набор сервисных функций, которые вызываются не из меню, а при помощи ввода соответствующего набора символов с клавиатуры – кода. У наших смартфонов тоже присутствует ряд стандартных кодов (все коды вводятся в основном режиме телефона, когда виден рабочий стол):*#06# Просмотр IMEI смартфона – 15 цифр (если телефон не «левый», то отображаемый номер должен совпадать с тем, что написано на коробке и под аккумулятором). Код работает для ВСЕХ GSMаппаратов.*#0000# Номер прошивки – версия, дата и номер. У смартфонов довольно показательный параметр, т.к. свежие прошивки содержат исправления ошибок и проблем старых. Как правило, прошиться можно в сервисцентре (а пока смартфон на гарантии – бесплатно).*#92702689# в Nokia 6630 (и старше) показывает сколько наговорено.*#2820# Просмотр уникального адрес BlueToothмодуля вашего смартфона (может понадобиться другим устройствам, которые не умеют отображать имена). *#7370925538# очистка "Бумажника" (для моделей Nokia 6600 и выше – в которых есть «Бумажник»)*#7780# восстановление исходных (рабочих) настроек смартфона – восстановление стандартных iniфайлов. Некий «легкий» сброс смартфона. Календарь, заметки и т.п. сохраняются. Для выполнения команды смартфон запросит код блокировки (по умолчанию «12345»)*#7370# форматирование диска «С» «глубокий» сброс смартфона к заводским настройкам. С диска «С» удаляется весь установленный софт, контакты, календарь и пр. смартфон становится чистым! Для выполнения команды смартфон запросит код блокировки (по умолчанию «12345»)**04*СтарыйPIN*НовыйPIN*НовыйPIN# изменить PINкод. Код работает для ВСЕХ GSMаппаратов.**042*СтарыйPIN2*НовыйPIN2*НовыйPIN2# изменить PIN2код. Код работает для ВСЕХ GSMаппаратов.**05*PUK*НовыйPIN*НовыйPIN# разблокировка, когда PIN1 был неверно введён 3 раза. Код работает для ВСЕХ GSMаппаратов.**052*PUK2*НовыйPIN2*НовыйPIN2# разблокировка, когда PIN2 был неверно введён 3 раза. Код работает для ВСЕХ GSMаппаратов.(PIN, PIN2, PUK, PUK2 изначально напечатаны в конверте с SIMкартой)У смартфонов Nokia начиная с 6600 и далее (по времени выпуска) присутствует еще одна комбинация клавиш для проведения «полного» резета (т.е. когда аппарат приводится к состоянию «только что с завода»):В выключенном состоянии смартфона подключить к нему зарядное устройство, затем нажать одновременно три клавиши зеленую для ответа, звездочку и клавишу [3]. Удерживая эти три клавиши в нажатом состоянии, нажать кнопку включения аппарата, дождаться начала загрузки и отпустить все клавиши. ПЕРЕД этой операцией необходимо достать карту памяти! Операция может занять несколько ДЕСЯТКОВ минут!Отдельно расскажу о возможностях смартфонов ОС Symbian других версий. Для начала рассмотрим отдельностоящий смартфон от Nokia – 7710:Полный (жесткий) резет: Включить аппарат, дождаться появления надписи «NOKIA», в этот момент быстро нажать и удерживать одновременно две нижние клавиши в левой части аппарата (клавиша [= и клавиша Menu), после чего нажать вторую клавишу сверху в правой части аппарата. Если нажали правильно, появится вопрос о начале форматирования, после утвердительного ответа на который оно и начнется.Смартфоны от SonyEricsson:· Вход в сервисное меню: по «щелчкам» *(колесо вверх)*(вниз)(вниз)*(вниз)* (в сервисном меню представлены различные системные параметры смартфона, а так же присутствует возможность самотестирования и резета аппарата).Единственный смартфон от Siemens – SX1:· Форматирование аппарата: Одновременно нажать клавиши [*]+[#]+[красная трубка]. ПЕРЕД этой операцией необходимо достать карту памяти! Смартфон Samsung D730:· Вынуть simкарту, включить телефон, при появлении надписи "Только SOS" ввести *#7370# для форматирования телефона. После загрузки отформатировать карту памяти. 6. Теперь более подробно о реанимации смартфона. Причин для такой операции может быть несколько – вы увлеклись и заполнили всю основную память, установили глючную программу, заразились вирусом, лень все удалять и т.д. Как правило, причины для реанимации хорошо бросаются в глаза – телефон глючит, ведет себя странно, зависает, перестает совершать или принимать звонки, пропадает возможность набирать текстовую информацию, пропадают пункты меню и т.п. В любом случае, перед отнесением пострадавшего смартфона в сервисцентр можно попробовать реанимировать его в домашних условиях. Необходимо понимать, что многие (а то и все!) данные после этой операции будут потеряны, а потому я крайне рекомендую всем пользователям смартфонов делать периодически (раз в неделю или в месяц) резервные копии важных данных – контактов, к примеру. Резервные копии можно делать в соотв. меню самого смартфона (менее надежно), либо PC Suite (используйте свежайшую версию, скачанную с сайта!), либо сторонними программами (для PC или смартфона), предназначенными для этих целей (например Oxygen Software для PC). Для выполнения реанимации, в общем случае, надо выполнить следующие действия:Во первых, перед любыми дальнейшими манипуляциями, достаем карту памяти. Ее крайне желательно отформатировать отдельно – в другом смартфоне, наладоннике, фотоаппарате или в картдридере компьютера. Если на карту памяти установлен пароль – см. важную информацию ниже!Для начала пробуем загрузиться в safemode и удалить глючную программу (как правильно удалять, я писал в предыдущей статье – см.I.4), либо почистить основную память. У Nokia safemode вызывается выключением аппарата, нажатием на клавишу «карандаш» (иногда она называется «ABC») и, при удержании этой клавиши, включении смартфона.Если safemode не помог поступаем более жестко. Достаем батарейку и ждем минут 1520. За это время разрядится внутренний аккумулятор и внутренние временные параметры смартфона сбросятся.Далее, вставляем батарейку, подключаем зарядное устройство и включаем аппарат и, если смартфон загрузился, пробуем «мягкие» формы приведения его в норму – для начала код *#7780#. После отработки, перезагружаем смартфон.Если *#7780# не помог, снова выполняем п.«с», а потом по аналогии с п.«d» пробуем код *#7370#. Если все предыдущие манипуляции не помогли и вы относитесь к счастливым обладателям сравнительно свежих смартфонов, снова выполняйте п.«с», а затем пробуйте использовать вышеописанные правила «полного (жесткого) резета» возврата к заводским установкам.Следует помнить, что в некоторых случаях удачная реанимация проходит не с первого раза, а со второготретьего (особенно, когда делаем «мягкие резеты» – кодами). Для различного рода смартфонов, особенно не Nokia, присутствует ряд возможностей, которые можно попробовать перед тем, как принять окончательное решение об отнесении тела в сервисцентр.Смартфоны от SonyEricsson: если формат не помог, можно попробовать режим recovery с сайта прошивки.Siemens SX1: Можно попробовать заново прошить его присутствующей у вас прошивкой (естественно, ПО для прошивки и сама прошивка должны быть у вас в наличие).Если же ничего не помогло и без похода в сервисцентр не обойтись, следует помнить, что пока аппарат на гарантии (100% точно для Nokia), перепрошивка не будет стоить вам ничего (т.е. бесплатна). Если же гарантия кончилась, либо смартфон «серый», то за прошивку придется в сервисцентре заплатить. Списки авторизованных сервисцентров по городам, как правило, можно найти на сайтах производителей смартфонов (у Nokia это: http://www.nokia.ru/support/service/).Отдельно рассмотрю вариант, когда на карту памяти установлен пароль, а затем забыт (способ подходит для смартфонов Nokia). Снять пароль с карты необходимо перед форматированием самого смартфона, иначе вы рискуете потерять карту памяти совсем. Пароль на карту памяти в смартфоне хранится в файле «c:systemmmcstore» во второй строке этого файла лежит ваш пароль. Файл для просмотра можно передать на компьютер, либо скопировать в другую папку смартфона и переименовать в любое название с расширением «.txt» появится возможность правильно просмотреть его в любом файлменеджере. Если пароль забыт, а смартфон отформатирован, то карту можно считать потерянной и для восстановления оной использовать ПО на компьютере (но мне неизвестно ни одно, которое бы давало 100% гарантию восстановления).7. Теперь, как и было обещано, я расскажу о нескольких хитростях Контактов – записной книжки вашего смартфона. Находясь в основном меню Контактов (в списке), многие знают, что быстрый поиск (обычно по полям «фамилия» и/или «имя») можно осуществлять, набирая первые буквы нужного нам контакта. В этом режиме есть две хитрости:· В такого рода поиске можно использовать подстановочный символ «?». Работает он по аналогии с таким же использованием на компьютере – сообщает поиску, что вместо него можно использовать любой символ для формирования выборки. Кроме того, символ очень удобно набирать это всего третий по счету символ на клавише «1» (легко набирается вслепую). Приведу несколько примеров, для наглядности. Например, в контактах есть следующие записи (Имя/Фамилия): «Petya Papkin» «Andrew Babak» «Valya Nikolaeva» «Sasha Petrov» «Pasha Petrov» «Inna Pankina»«Katya Palkina»«Sergey Baksoff» «Masha (work)» «Vitalik (work)»(слово «(work)» в фамилию записано)Пример 1: Выбрать всех, у кого в Ф/И есть комбинация «ash». Нажимаем три раза на «1» (получаем в первом символе поиска «?»), далее набираем «ash», после чего получаем выборку «?ash»:«Sasha Petrov» «Pasha Petrov» «Masha (work)» Пример 2: Выбрать всех, у кого в Ф/И есть комбинация «al». Нажимаем три раза на «1» (символ «?»), далее набираем «al», после чего получаем выборку «?al»:«Valya Nikolaeva» «Katya Palkina»Пример 3: Выбрать все рабочие контакты (у нас они помечены как «(work)»). Нажимаем три раза на «1» (символ «?»), далее «w», после чего практически мгновенно получаем «?w»:«Masha (work)» «Vitalik (work)»Пример 4: Выбрать контакты, у фамилия начинается на «ba». Набираем «ba», нажимаем три раза на «1» (символ «?») получаем «ba?»:«Andrew Babak» «Sergey Baksoff» Пример 5: Выбрать контакты, у которых начало содержит «pa», третий символ любой, а четвертый символ «k». Набираем «pa», нажимаем три раза на «1» (символ «?»), далее «k» получаем «pa?k»:«Petya Papkin» «Inna Pankina»«Katya Palkina»· Набрав какуюто комбинацию и не обнаружив нужного контакта, мы можем захотеть завести новый. Не стирайте набранное – просто жмите «Функции»/«Новый контакт» и набранное вами попадет в поле «Фамилия» нового контакта.· У каждого поля внутри контакта есть Метка – название этого поля (например «Фамилия» или «Моб.телефон») – ее можно менять как нам угодно. Для этого надо зайти в контакт, установить курсор на нужное нам поле, выбрать «Функции»/«Изменить», а затем сразу «Функции»/«Изменить метку» (я так номера ICQ в редкоиспользуемом поле «Пейджер» храню).· Если в момент редактирования поля, вы вдруг передумали, то можно не сохранять изменения, а откатить на старое. В смартфонах «поновее» надо просто стереть все, что наводили (кнопкой «С») – как только поле станет пустым, на правой функциональной клавише появится функция «Отменить». Для смартфонов «постарее» достаточно выбрать «Функции»/«Выйти».
7. Еще несколько хитростей Контактов, которые не поместились в предыдущую статью:o В контакты можно добавлять неограниченное количество записей одного и того же типа (помните – вы можете менять им метки). Для того, чтобы добавить новую запись в существующий контакт, зайдите в него, нажмите «функции/изменить», а затем «функции/добавить данные» из списка выбираем что нам нужно. Занятно, что при добавлении адреса, добавляются так же составные части адреса (например, улица, дом и т.п.). Выборочно удалить данные контакта можем аналогичным образом.o Контакту можно присваивать миникартинку, которая будет отображаться при звонке (стандартная функция!) и даже передаваться при передаче контакта на другой смартфон! Для добавления миникартинки, сфотографируйте человека в режиме «портрет», зайдите в контакт, нажмите «функции/изменить», а затем «функции/добавить миникартинку» выберите то, что надо и нажмите ОК. Аналогичным образом миникартинку можно удалить.o В контакт можно добавить полноразмерную картинку из галереи (не во всех смартфонах). Надо только помнить, что при удалении такой из галереи, она пропадет и в контакте (миникартинка же наоборот – хранится в контакте непосредственно)! o В контактах можно задать параметры по умолчанию – причем для различных контактных данных, можно указать различные параметры по умолчанию. Доступны следующие варианты настройки: телефон для вызова по умолчанию, телефон для SMS по умолчанию, телефон или email! для MMS по умолчанию и email по умолчанию. Указать эти данные можно следующим образом: зайти в контакт, нажать «функции/по умолчанию» (или «функции/стандартные») и там выбрать нужные нам параметры. Если какоето поле не будет выбрано, при необходимости телефон будет запрашивать его каждый раз интерактивно (например, при добавлении адресата в SMS у которого нет номера SMS по умолчанию, будет выдан список номеров этого контакта для выбора).o На несколько номеров в контактах можно задать голосовую метку. Для этого устанавливаем курсор на нужный нам номер и нажимаем «функции/доб.голосовую метку» после чего вам будет предложено надиктовать ее и проверить перед окончательным сохранением метки в контакт. Активировать номер можно будет в последствии, нажав специальную клавишу и произнеся ее в микрофон после предупредительного сигнала.o На несколько номеров (до 8) можно установить кнопку быстрого вызова (от 2 до 9). Для установки быстрого вызова, необходимо установить курсор на номер и выбрать «функции/для быстр.набора». Пользоваться быстрым вызовом просто – надо разрешить это в настройках смартфона и в режиме ожидания нажать соответствующую клавишу для вызова нужного номера.Для контактов можно заводить группы. Группы нужны в первую очередь для объединения контактов по какомуто признаку и для совершения массовых операций над группой контактов:o Во первых, один контакт может быть добавлен в несколько групп.o Во вторых, абонентам одной группы может быть назначена одна мелодия (Внимание! Старые и индивидуальные мелодии у таких контактов перезапишутся устанавливаемой при такой групповой операцией). Если контакт относится к в нескольким группам, в него запишется последняя устанавливаемая при групповой операции.o В третьих, вы можете выполнять массовые рассылки SMS, MMS и email по группе контактов, добавив ее в список рассылки или наоборот, выбрав группу и зайдя в доступные по ней функции.8. Несколько хитростей самой ОС Symbian:o Я уже писал, что длительное нажатие на системную клавишу, позволяет отображать список запущенных задач (I.3). Быстро закрыть задачу – перейти на нее курсором и нажать «С» (это аналог аварийного закрытия, данные прибиваемой программы могут не сохраниться!). Так же, переключаться между задачами можно той же системной клавишей – короткими однократными нажатиями (при уже открытом списке задач), выбор нужной задачи – длительное нажатие.o В старых моделях смартфонов, нажатие красной клавиши («отбой») не закрывает программу, а убирает ее с экрана (показывает рабочий стол) – сама программа остается в памяти. В смартфонах, начиная с Nсерии (но не в NGAGE) и Eсерии красная клавиша закрывает программу, поэтому если вы хотите оставить ее в памяти – нажимайте на системную клавишу.o Длительное нажатие на клавишу «0» (ноль) когда вы находитесь в режиме рабочего стола – запускает WAPбраузер.o Длительное нажатие на клавишу «1» (единица) когда вы находитесь в режиме рабочего стола – запускает голосовой почтовый ящик.o В новых смартфонах длительное нажатие на клавишу «*» (звездочка) позволяет выключить звук.o Длительное нажатие на красную клавишу когда вы находитесь в режиме рабочего стола – позволяет закрыть все активные GPRSсоединения (полезно бывает, когда какоето Интернетприложение зависло).o Если в режиме рабочего стола вы наберете цифру и нажмете «#» (решетку), то сможете увидеть и позвонить по номеру телефона, сохраненному в ячейке с соотв. номером на SIMкарте.o Если вы набираете номер, по которому требуется донабор в дальнейшем комбинации цифр (например, звонок по городу с донабором местного после ответа робота, либо звонок на номер, а потом набор кода пароля для авторизации), то вы можете сразу же набрать все в одну строку. Для этого надо после основного номера поставить символ «p» (он выбирается клавишей «*» та же, где набираем «+»). «p» это признак паузы в 23 секунды, которую выдержит телефон при наборе и продолжит далее (символ «p» можно использовать несколько раз). Например, строка для звонка по местному номеру через городской будет выглядеть так: «+74953332211p1234», где 3332211 – городской московский номер, а 1234 – местный номер на предприятии. Думаю, не лишним будет упомянуть, что такие комбинации вы можете хранить в Контактах, если планируете пользоваться ими периодически. Тут же упомяну еще один символ, который можно применять в номере – «w». Насколько мне удалось выяснить, это символ ожидания гудка. Т.е. телефон наберет первую часть номера, подождет гудка и донаберет дальше – и так столько раз, сколько «w» встречается в последовательности цифр.o Нажатие комбинации клавиш «левая софт клавиша»+«*» в режиме ожидания вызывает блокировку клавиатуры. Повторное нажатие – снимает блок.o Как и во всех остальных GSMтелефонах, комбинацию 112 (экстренный вызов) можно набрать и без SIMкарты, и при заблокированной клавиатуре!8. Пара хитростей «главного меню» (где расположены папки и программы):o Во первых, вы можете перемещать папки и программы в главном меню, располагая их так, как вам необходимо. При этом можно создавать папки, можно уже существующие программы перемещать из старых папок в новые. К сожалению, создавать вложенные папки (в папки) официально запрещено. Хотя одному энтузиасту на нашем форуме это удалось (кому интересно – читаем тут: http://club60.org/viewtopic.php?p=227120#227120).o Кроме удобства расположения и размещения программ и папок, смартфон предоставляет нам еще один сервис в главном меню. Многие пользователи обычных старых телефонов нокия помнят простой и эффективный способ быстрого попадания в нужный нам пункт меню любой степени вложенности (я напомню – в старых нокиях все меню было линейным, каждому пункту и подпункту которого присваивался порядковый номер) – если мы чемто пользовались часто, достаточно было запомнить номера пунктов, а далее нажать кнопку меню и последовательно цифры нужного нам пункта – например 1121. Пользователям смартфонов нокия тоже сделала аналогичный подарок, разве что работает он несколько иначе. Быстрый вызов работает следующим образом: надо нажать системную клавишу для попадания в главное меню и, не нажимая курсор, нажать цифру на клавиатуре, соответствующую позиции программы или папки на экране (доступны элементы с 1 по 9). В принципе все логично – на большинстве экранов элементы отображаются как 3х3 – цифровых клавиш как раз хватает. Внутри папки поступаем следующим образом. Получается, что наиболее часто используемые программы надо располагать на «первом» экране главного меню – в зоне доступности быстрого вызова. Определитесь, что вам чаще всего надо и реорганизуйте свое меня максимально удобным образом! J9. Как быстро и удобно писать тексты на наших смартфонах:o При вводе текста (в SMS, например) клавишей # выбираем способ ввода. Текущий способ отображается в правом верхнем углу экрана:
123 ввод только цифр и спец.символов Abc Т9 выключен, после символов разделителей начинать с Заглавной буквы abc Т9 выключен, все писать строчными ABC Т9 выключен, все писать ЗАГЛАВНЫМИ Abc[K1] Т9 включен, после символов разделителей начинать с Заглавной буквы abc Т9 включен, все писать строчными ABC Т9 включен, все писать ЗАГЛАВНЫМИ Переход между режимами осуществляется однократным коротким нажатием на «#». Включение/выключение Т9 двукратное нажатие «#», а потом аналогично переключаемся между режимами ввода символов. Чтобы зайти в режим ввода цифр долго держим «#» (для возврата в нормальный ввод так же: долго держим «#»). o Сам по себе Т9 (набор слов однократным нажатием по клавишам) можно использовать довольно эффективно, если знать, что варианты слов выбираются кнопкой «*» (не двигая курсор от выделенного слова) и что можно в словарь добавлять свои слова.o Я уже писал в первой статье, что можно и нужно пользоваться встроенным в Symbian буфером обмена. Для выделения текста используем комбинацию с нажатием клавиши «карандаш» (ABC) + движения джойстиком. После чего можно скопировать выделенный текст, удерживая «карандаш» и выбрав варианты «скопировать» или «вставить» (если в буфере чтото уже есть).o Клавиша «*» в режиме ввода текста позволяет быстро и эффективно выбрать различные спецсимволы (знак доллара, скобки и т.п.)10. Хитрости Галереи при просмотре картинок, можно использовать цифровые клавиши: o 1, 3 вертеть картинку (вокруг своей оси)o 5 увеличитьo 0 уменьшитьo * на весь экранo 2, 4, 6, 8 двигать картинку, если она на весь экран не уместилась (аналог курсора)Не забываем так же, что список картинок или других объектов галереи можно выбелить, выбрав «функции/выбрать все» (для массового удаления, либо перемещения в папку, либо передачи на другое устройство). Выборочное выделение проводим удерживая клавишу «карандаш»+джойстик вверх/вниз.
Отправляем ММS-
платим только за траффик!
1.Заходим настройку точек доступа и создаем еще одну,INTERNET(такую же как точка доступа используемая для подключения компа к интернету посредством сотового телефона).
2.В настройках этой созданной точки доступа указываем в графе "домашняя страница" следующий адрес:http//smsline.ru:8080 все остальное оставляем без изменения.
3.В настройках MMS указываем только что созданную точку доступа.
4.Пользуемся.
ПРИМЕЧАНИЕ: MMS смогут получать только те абоненты,которые тоже настроили себе такую точку доступа. Максимальный размер MMS-сообщения 50кб.
Как Netfront*у запретить
перехватывание txt файлов?
Надо переименовать
C:\System\Data\Dtstor.ini и перезагрузиться.
Текстовый файл из заметок.
Иногда полезно перевести заметку в файл формата *.txt. Для этого вам необходим файл-менеджер ProfiExplorer и программа ZipMan. Значит заходите в ZipMan, жмете Функции, далее Добавить файл и в появившемся окне выбирайте Заметки и добавляйте нужную заметку; жмите Готово. Теперь заходите в ProfiExplorer по пути E:/ZipMan или C:/ZipMan (В зависимости от того, куда установлен архиватор) и открывайте нужный архив. В архиве вы найдете файл memo.txt, распакуйте его куда-нибудь. Текстовый файл сохраняется в кодировке Unicod. На смартфоне данную кодировку поддерживает программа Notepad. В нем и открывайте memo.txt и уже после этого работайте с текстом.
Операционная система.
Сокращенно ОС. Часто в названии ОС указывается номер версии или год ее выхода в свет. Обычно в новых версиях исправляются ошибки старых версий и вносятся доп. улучшения.Платформа-(тип ОС), установленной в мобильном т/ф (смартфоне). Существует несколько типов ОС в современных моделях т/ф:
Palm OS, разработана компанией Palm. Преимущества: большой выбор совместимых программ, невысокие требования к объему оперативной памяти и низкое энергопотребление, но она имеет слабые мультимедийные возможности.
Pocket PC (другое название - Windows Mobile)-многофункциональная многозадачная ОС компании Microsoft, похожа по интерфейсу на Windows 9x. Pocket PC имеет большие возможности по расширению и ориентирована на работу с мультимедийными приложениями. Преимуществом является совместимость созданных файлов с Windows. В отличие от Palm OS требует большего объема оперативной памяти.
Symbian-многозадачная ОС, созданна специально для мобильных устройств. Преимущества: хорошая реализация пакетной передачи данных, IP-адресация и полная поддержка Java. На основе Symbian компания Nokia создала несколько программных платформ (Series 40, Series 60, Series 80, Series 90). Они широко используются в т/ф и смартфонах этой фирмы. Sony-Ericsson использует в некоторых своих продуктах интерфейс UIQ, также построенный на базе Symbian.
Linux - используется в основном в мобильных телефонах Motorola. Главное преимущество этой ОС - общедоступность кода, и, как следствие, невысокая себестоимость программного обеспечения на ее основе. Слабой стороной явл-я невысокие мультимедийные возможности.
На данный момент ОС напрямую устанавливается в телефон при изготовлении, и поменять ее не представляется возможным,можно только менять т.н. прошивки - версии операционной системы.
|
| Категория: Мои статьи | Добавил: Paha_13 (12.12.2010)
|
| Просмотров: 1320
| Рейтинг: 0.0/0 |
Добавлять комментарии могут только зарегистрированные пользователи. [ Регистрация | Вход ] |
|
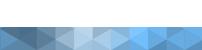
| Профиль |
 Здравствуйте, Гость

Гость, мы рады вас видеть.
|
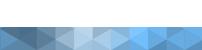 0
0
|


